
こんにちは!鹿児島県共生・協働センターココラボです(^-^)/
新型コロナウイルス感染拡大予防の観点から、鹿児島県内でも7都道府県への訪問自粛の呼びかけや、「密閉(換気の悪い密閉空間)」「密集(多くの人が密集する)」「密接(間近で会話や発声をする)」の”3密”を避けるように注意喚起が行われていますね。
この事態に戸惑いを感じている方も多いのではないでしょうか?
共生・協働や社会的事業、地域活動などに取り組まれている方々も、必要な会議・会合などが開催しにくくなり、お困りかと思います。
そこで!
「zoom(ズーム)」という”インターネットを使ってビデオ通話ができるサービス”を使って、オンラインでの会議(以下、オンラインミーティング)の開催・参加に挑戦してみませんか?
パソコンをお持ちでない方でも、iPad(アイパッド)などのタブレット端末やスマートフォンでも利用可能です。
- 「パソコンやインターネットのことは不慣れでよくわからない」
- 「全く使ったことがない私でもできるんだろうか?」
そのような不安を感じている方、「オンラインミーティングが初めて」という方へ向けて、「zoom」の初回登録の方法から、オンラインミーティングの開催・参加方法までを紹介します!
なお、zoomを何度か使ったことのある方、オンラインミーティングの進行のコツを知りたいという方は下記の記事をご覧ください。
【オンラインミーティングの始め方 応用編〜zoomを使って本格的に話し合いを開催・進行する!〜】
1.「zoom」とは?

「zoom(ズーム)」とは、パソコン・iPad(アイパッド)などのタブレット端末・スマートフォンから利用することができる、”オンラインミーティングやワークショップを開催するためのサービス”です。
同じようなサービスは他にもいくつかあるのですが、中でもzoomが操作が簡単で、パソコン・タブレット端末・スマートフォンのどれからでも使いやすいため、多くの人が利用しています。
では、zoomでオンラインミーティングを主催・参加するのはどれくらい簡単なのでしょうか?
たとえば、普段会議を主催または出席する時は以下のような手順で行動しますよね。
- 会議の主催者が開催日時・場所を決め、会議室を用意する
- 主催者から参加して欲しい人へ、開催日時・場所をお知らせする
- 会議に参加する人は、主催者から連絡があった日時に、指定された開催場所を訪れる
- 出席者が揃ったら会議を始める
これをzoomでのオンラインミーティングに置き換えると、このような手順になります。
- 会議の主催者が開催日時を決め、zoomでオンラインミーティング参加用URLを発行する
- 主催者からオンラインミーティングに参加して欲しい人へ、上記の参加用URLをメールまたはLINEなどのSNSメッセージでお知らせする
- オンラインミーティングに参加する人は、主催者から連絡があった日時に、自宅のパソコン・タブレット端末・スマートフォンのいずれかから参加用URLにアクセスする
- 出席者が揃ったらオンラインミーティングを始める
いかがでしょうか?
普段の会議開催・参加とzoomでのオンラインミーティング開催・参加では、手順が全く一緒ですよね。
こういった手順の簡単さがzoomの特徴で、他にもオンラインミーティングで重宝する機能がたくさん備わっています。
それでは、以下でそれぞれの手順について紹介していきます!
2.「zoom」の無料会員登録の方法
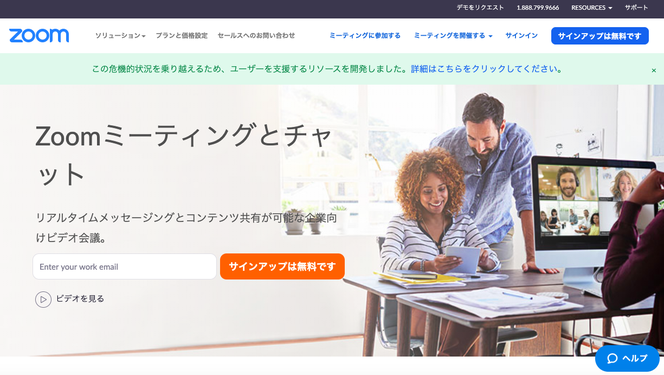
zoomの会員登録は「①パソコン」「②タブレット端末」「③スマートフォン」の3つの方法があります。
なお、全てに共通して無料版と有料版とがありますが、まずは無料版の会員登録を行なって、使い慣れるために練習してみることをお勧めします(^-^)
①パソコンから会員登録する方法
パソコンからzoomの会員登録を行う場合は下記の手順で行なってください。
- zoom公式サイトにメールアドレスと生年月日を入力
- 上記のメールアドレスに届いたメールの登録ボタンをクリック
- 名前とパスワードを登録する
- パソコン用のアプリをインストールする
各手順の詳細はこちらの記事でとてもわかりやすく解説されています(^-^)
【会議ソフトZoomの始め方!無料アカウント作成方法とインストール手順を紹介】(Zoom-Lab:Web会議ソフトZoomの研究所)
なお、オンラインミーティングへの参加のみであれば上記の会員登録は必要ありません。(会員登録なしでの参加が可能)
主催する場合は上記会員登録が必須となります。
②タブレット端末から会員登録する方法
タブレット端末からzoomの会員登録を行う場合は下記の手順で行なってください。
- アプリストアを開く(iPadなら「Appstore」です)
- 検索欄に「zoom」と入力してzoom公式アプリを探す
- zoom公式アプリをダウンロードする
- 「サインアップ」ボタンから登録情報を入力する
各手順の詳細はこちらの記事でとてもわかりやすく解説されています(^-^)
【iPadでのZoomの使い方・アプリの準備方法手順まとめ】(Zoom-Lab:Web会議ソフトZoomの研究所)
なお、オンラインミーティングへの参加のみであれば上記1〜3の手順だけで結構です。(4の会員登録なしでの参加が可能)
主催する場合は上記1〜4全ての手順が必要となります。
③スマートフォンから会員登録する方法
スマートフォンからzoomの会員登録を行う場合は下記の手順で行なってください。
- アプリストアを開く(iPhoneなら「Appstore」、アンドロイドなら「GooglePlay」です)
- 検索欄に「zoom」と入力してzoom公式アプリを探す
- zoom公式アプリをダウンロードする
- 「サインアップ」ボタンから登録情報を入力する
各手順の詳細はこちらの記事でとてもわかりやすく解説されています(^-^)
【スマホ版Zoomの登録方法を解説!ログインや通話までのやり方も紹介】(Zoom-Lab:Web会議ソフトZoomの研究所)
なお、オンラインミーティングへの参加のみであれば上記1〜3の手順だけで結構です。(4の会員登録なしでの参加が可能)
主催する場合は上記1〜4全ての手順が必要となります。
3.オンラインミーティングを開催する方法
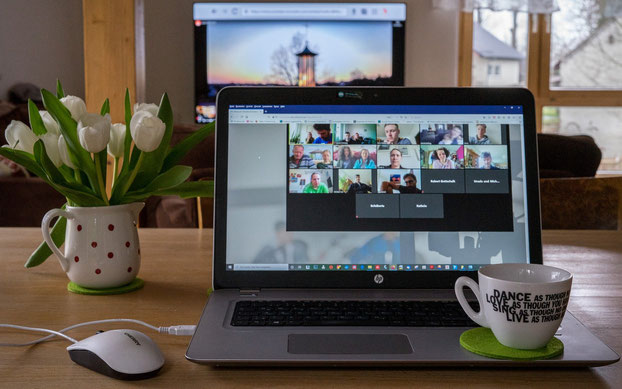
zoomでの会員登録を行うとオンラインミーティングを自ら開催することができるようになります。
また、その方法もパソコン・タブレット端末・スマートフォンのどれからでも簡単に行うことができます。
ただし、無料版の場合は3人以上の参加者がいるオンラインミーティングは最長40分までしか開催できません。
もしも参加者が3人以上、かつ40分以上のオンラインミーティングを開きたい場合は有料版への登録が必要となりますので、ご注意ください。
以下ではオンラインミーティングの開催について「①パソコン」「②タブレット端末・スマートフォン」の2種類の方法を紹介します。
①パソコンからオンラインミーティングを開催する方法
パソコンからオンラインミーティングを開催する場合は以下の手順で行なってください。
- zoomのホームページへログインし、マイアカウントページから「新しいミーティングをスケジュールする」ボタンを押す。またはインストールしたアプリから「スケジュール」ボタンを押す
- 日時などの詳細情報を入力して「保存する(アプリの場合は「スケジュール」)」ボタンを押す
- 「招待をコピーする」から参加用URL・ミーティングIDをコピーし、参加者へメール・SNSメッセージなどで伝える
各手順の詳細は以下の記事でとてもわかりやすく解説されています(^-^)
手順1〜2について:【Zoomの会議を作成する方法】(ZOOM革命)
手順3について:【Zoomミーティングの参加者に招待状を送る】(ZOOM革命)
②タブレット端末・スマートフォンからオンラインミーティングを開催する方法
タブレット端末・スマートフォンからオンラインミーティングを開催する場合は以下の手順で行なってください。
- ダウンロードしたzoomアプリを開き、「スケジュール」ボタンを押す
- 日時などの詳細情報を入力し、右上の「完了」ボタンを押す
- 参加用URL・ミーティングIDが掲載された招待状が表示されるので、そちらをメール・SNSメッセージなどで伝える
各手順の詳細は以下の記事でとてもわかりやすく解説されています(^-^)
補足
もしも無料版の登録のまま3人以上が参加するオンラインミーティングを40分以上続けたい場合は、40分経過する前に一度短い休憩を設けて参加者全員が退室し、休憩時間明けに再度入室するという方法があります。
また、はじめてオンラインミーティングを開催する時は操作に不慣れなため、トラブルや不具合が起きがちです。
できるだけ事前に、周りの方に協力していただいて練習をするようにしましょう!
4.会議に参加する方法

zoomでオンラインミーティングに参加する方法はとても簡単です。
「①パソコン」「②タブレット端末・スマートフォン」それぞれの方法を紹介します。
①パソコンからオンラインミーティングに参加する方法
パソコンからオンラインミーティングに参加する場合は以下の手順で行なってください。
- オンラインミーティングの主催者から送られてきた参加用URLをクリックする
- パソコンへのアプリのインストールが済んでいる場合は、自動的にオンラインミーティングの画面が開きます。マイク・カメラの使用許可を求める表示が出てきますので、どちらも「許可」の上で参加してください。
- パソコンにまだアプリをインストールしていない場合は、自動的に「インストーラー」というものがダウンロードされて画面の下に表示されますので、そちらをクリックして手順に沿ってインストールしてください。自動的に上記2の手順に進みます。
②タブレット端末・スマートフォンからオンラインミーティングに参加する方法
タブレット端末・スマートフォンからオンラインミーティングに参加する場合は以下の手順で行なってください。
- アプリストアを開く(iPhoneなら「Appstore」、アンドロイドなら「GooglePlay」です)
- 検索欄に「zoom」と入力してzoom公式アプリを探す
- zoom公式アプリをダウンロードし、「参加」ボタンを押す
- オンラインミーティング主催者から送られてきた「ミーティングID」を入力して参加する
上記の「①パソコン」「②タブレット端末・スマートフォン」の2つの参加方法については以下のマニュアルでわかりやすく解説されています(^-^)
5.注意点など
zoomに限らず、オンラインミーティングを開催する時の注意点がいくつかございます。
- インターネット環境ができるだけ良い場所から参加しましょう。インターネット環境が悪いと音声などが途切れてしまい、会の進行に支障が出る場合があります。
- 周囲が騒がしい場所からの参加は控えましょう。会話する際に周囲の雑音が入ってしまい、他の参加者の方々が音声を聞きづらくなる場合があります。また、自分が発言しない時はマイクをミュート(消音)に設定しましょう。
- 稀に悪意のある第三者が乱入し、会の進行を妨げる事例が発生しています。オンラインミーティングのセキュリティ管理の観点から、参加用URL・ミーティングIDは参加者のみにお知らせし、公表しないようにしましょう。
- オンラインミーティングの開催・参加や本記事のご紹介内容に関して何らかのトラブルが発生した場合、鹿児島県共生・協働センターココラボはいかなる損害やトラブルにおいても責任は一切負いかねますので予めご了承ください。
- zoom等のオンラインサービスに関する詳細・操作方法についてのお問い合わせは各サービスの運営業者へ直接連絡してください。鹿児島県共生・協働センター ココラボではお答えできませんので、予めご了承ください。
6.まとめ
このように、zoomを利用すればとても簡単にオンラインミーティングを活用することができます。
登録も無料ですので、一度試してみてはいかがでしょうか?
鹿児島県内での共生・協働、社会的事業の取り組みに関するオンライン化のご相談は、相談窓口カタラボでも受け付けております。
そちらもぜひご活用ください。カタラボに関しての詳細はこちらをご覧ください。
また、zoomでのオンラインミーティング進行のコツは下記の記事で紹介しています。
こちらも併せてご覧くださいね(^-^)
【オンラインミーティングの始め方 応用編〜zoomを使って本格的に話し合いを開催・進行する!〜】
最後に、本記事で紹介したzoomの登録〜オンラインミーティングの開催・参加方法については、下記の動画でも詳しく解説されていますので、操作画面の実演を見ながら会員登録などの手続きを進めたい方は参考までにご覧ください。
●実演解説動画(YouTube)
<パソコンの場合:zoom会員登録〜オンラインミーティングの開催・参加>
<タブレット端末・スマートフォンの場合:zoom会員登録〜オンラインミーティングの開催・参加>
